엑셀은 AB… 로 되어있는 열과 123… 로 되어있는 행으로 되어있다. 그리고 틀고정은 쉽게 말해서 특정 가로 행과 세로 열을 고정시켜서 행과 열을 이동시키더라도 움직이지 않고 고정시키는 기능을 말한다. 그리고 부분합이란 같은 종류끼리 그룹화 시켜서 요약하는 기능을 말하는데 예제를 들어서 쉽게 설명을 해보려고 한다.
엑실 부분합 그리고 틀고정, 첫행고정, 첫열고정 하는 방법.
부분합
부분합을 실행하는 방법을 알아보도록 하겠다.
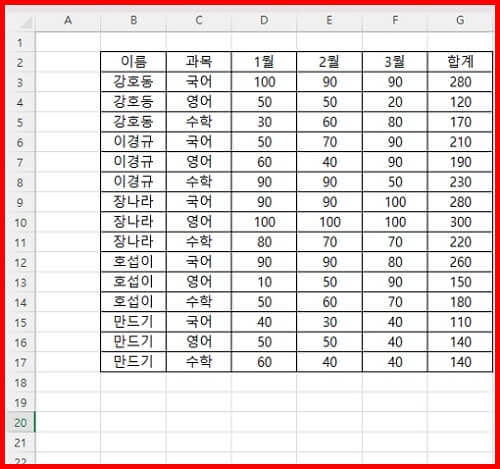
표를 하나 예제로 만들었다.
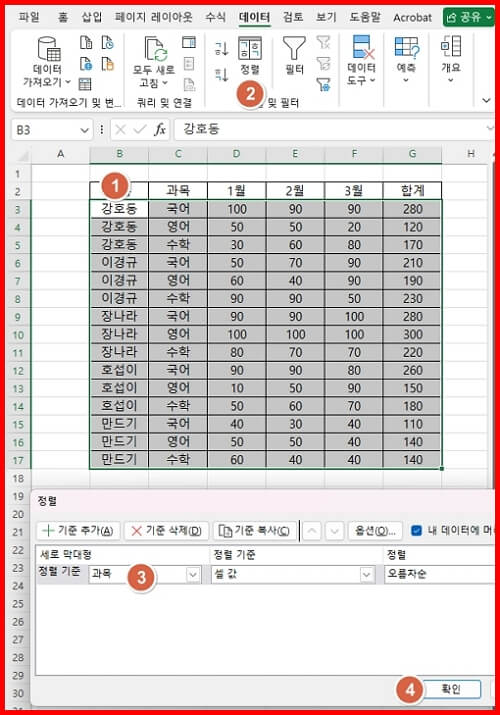
부분합을 실행하기 위해서는 같은 종류끼리 그룹으로 묶어 요약할 값 중심으로 정렬을 먼저 해줘야 한다. 표를 모두 블록으로 감싸준후에 정렬 메뉴를 선택해준다. 정렬기준은 과목으로 바꿔준후 확인을 눌러준다.
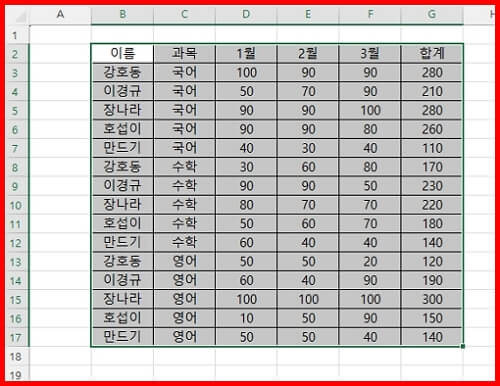
위 이미지와 같이 과목을 중심으로 정렬이 된 것을 확인할 수가 있다. 이제 부분합을 구해보도록 하겠다.
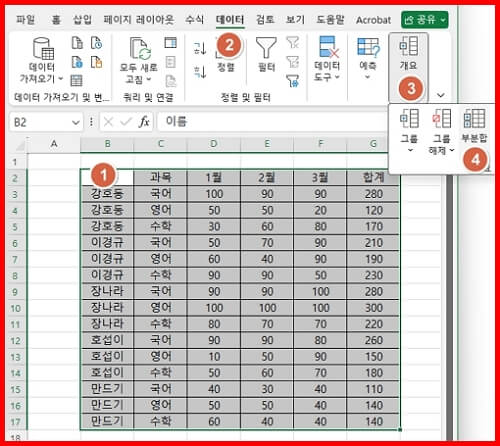
- 표를 블록처리 한다.
- 데이터 메뉴를 클릭
- 개요 클릭
- 부분합을 클릭한다.
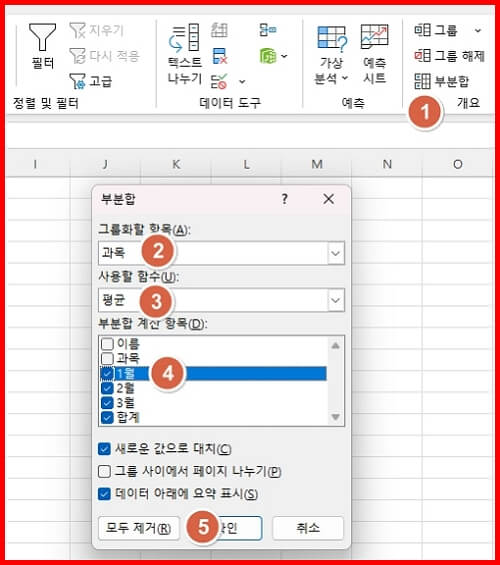
- 부분합 메뉴를 클릭하면 부분합 박스가 나오는데
- 그룹화할 항목은 과목으로
- 사용할 함수는 평균으로
- 계산 항목은 1월, 2월, 3월으로
- 마지막으로 확인을 눌러준다.
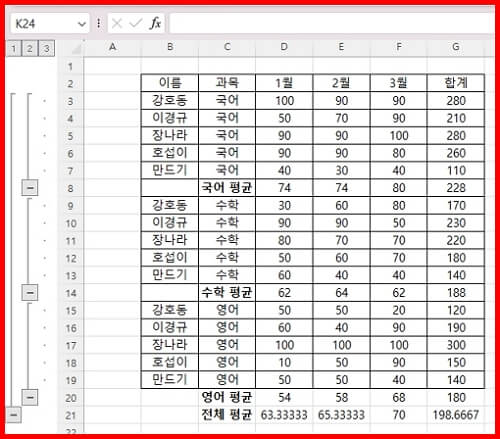
부분합 계산이 끝난 화면이다.
틀고정, 행고정, 열고정, 셀고정
틀고정 메뉴에는 틀고정, 첫행고정, 첫열고정이 있다. 사용방법은 이미지를 보면서 따라하면 쉽다.
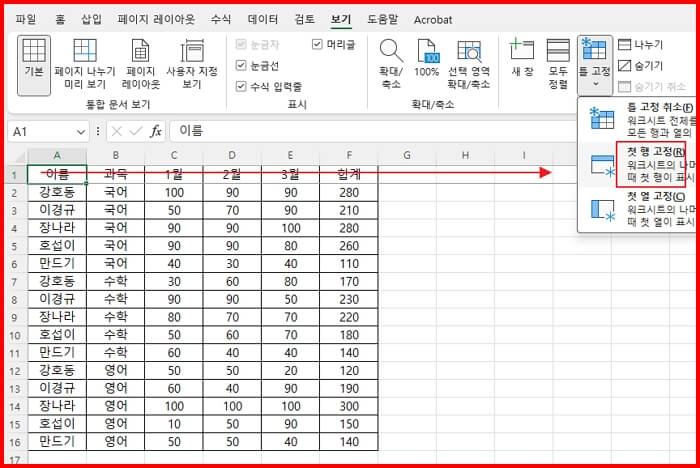
보기 메뉴에 틀고정 버튼을 누른다. 그리고 첫행고정을 클릭하면 이름, 과목, 1월등이 있는 첫 행인 1행을 고정시킨다. 그러면 아래로 셀이 내려가더라도 첫행은 없어지지 않고 고정되어 계속 보인다.
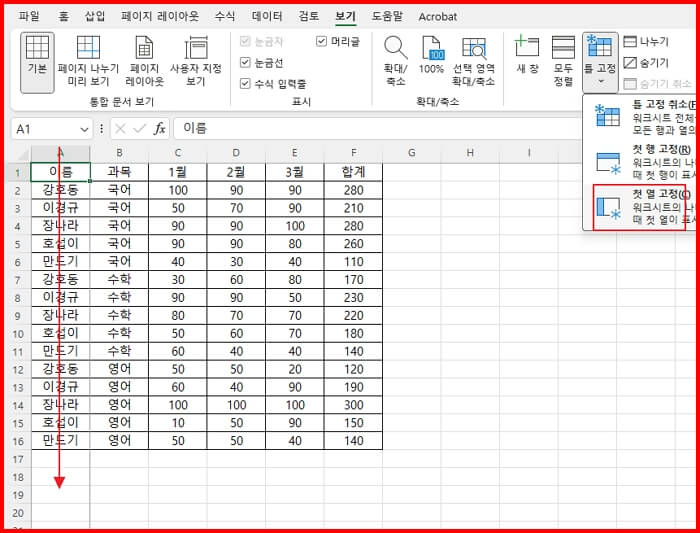
이번에는 첫 열 고정을 해보았다. 첫 열은 이름, 강호동, 이경규, 장나라… 등이 있는 A열을 가리킨다. 이경우 셀을 오른쪽으로 계속 이동하더라도 첫 열은 고정되어 계속 보인다.
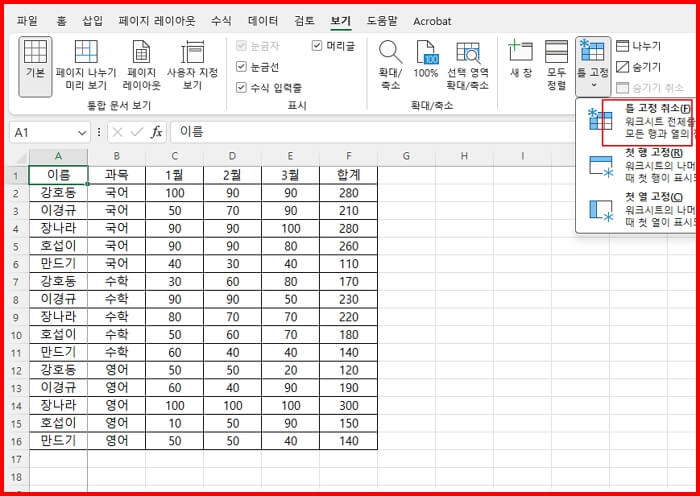
틀고정 취소를 하고 싶은 경우에는 보기 메뉴의 틀고정 버튼을 누르면 나오는 틀 고정 취소버튼을 누르면 고정된 틀 전부 취소가 된다.

특정 구역에서 틀고정을 할 수도 있다. 위 이미지를 보면 B5셀을 선택한 후 틀 고정을 누르면 빨간색 실선을 기준으로 틀고정이 된다. 이 부분은 직접 실행해서 셀을 움직이면 어디까지 고정이 되어 있고 어떤 셀이 움직이는지 테스트 하면서 공부하길 바란다.
여기까지 읽어주셔서 감사드립니다.
